Lightroomの真骨頂「仮想コピー」
そのほかの現像ツールを使ったことが無いので、いまいちよくわからないのですが、Lightroomの真骨頂に「仮想コピー」があります。
仮想コピーって何?
そもそも、仮想のコピーってなに?
ってところから解説していきますね。
仮想のコピーって言われると何のことなのか分からないですが、簡単に説明してみます。
濃い黒いサングラスをかけると、実際の物体は黒くないはずなのに、黒く見えますよね。
実は、仮想コピーは、その「サングラス」のことなんです。
Lightroomでは、現像元の写真はそのまま保存して手つかずにしておき、仮想コピーに対し加工をかけることによって、現像元の写真を非破壊(加工しない)で、あたかも加工したかのように取り扱うことができるのです。
さきほどのサングラスの例で言えば、実際の物体に手を加えないで、黒い濃いサングラス(仮想コピー)で物体を見ると物体は黒く見え、緑色の濃いサングラス(仮想コピー)で物体を見ると物体を黒く見せることができる、ということになります。
つまり、元の写真をどのように見るかの情報(パラメータ)だけが詰まったサングラスのような存在が仮想コピーということになります。
仮想コピーの利点って何?
ずばり言うと、元の写真を非破壊(現像せず)に、現像処理が可能であることです。そして、仮想コピーはいくつも作成できるので、1つの写真に対し、何種類もの現像バリエーションを提供できるということです。
これは写真を現像する上で大きなアドバンテージだと思います。
自分は、元写真は一切加工せずに、現像処理を行うときは必ず仮想コピーを使っています。
いろいろ現状処理を行って、訳が分からなくなっても、仮想コピーを削除すれば、元写真からまた仮想コピーを作成して現像処理を行えば良いのです。
仮想コピーを使ってみよう!
仮想コピーを作る
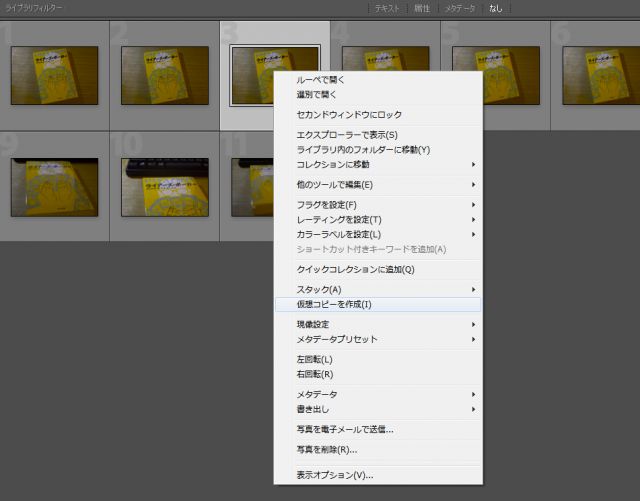
加工対象の写真を選択して、右クリックし(Windowsの場合)「仮想コピーを作成」を選択するだけです。
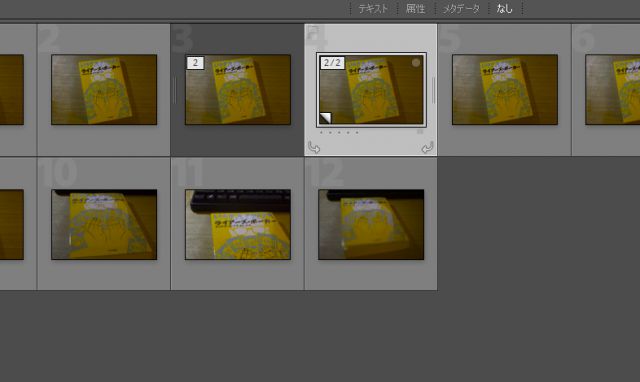
すると、元の写真の右側に仮想コピーができあがります。写真の左下がめくれ上がったようになっているのが仮想コピーです。
これを現像します。
現像してみる
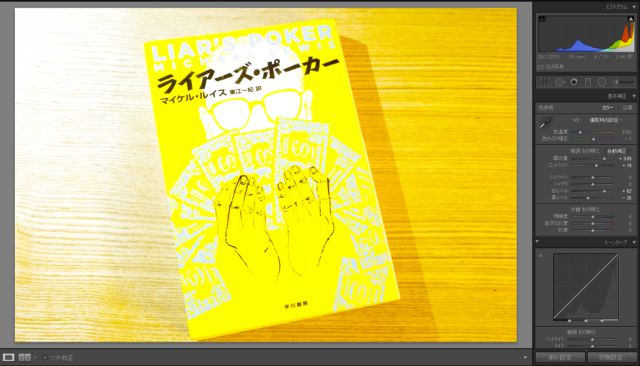
仮想コピーを選択して、モジュールボタンより「現像」をクリックして、仮想コピーを現像してみます。
わかりやすくするために、露出の値を大きくしてみました。
激しく白飛びしましたね。
もう一つ仮想コピーを作成し現像してみる
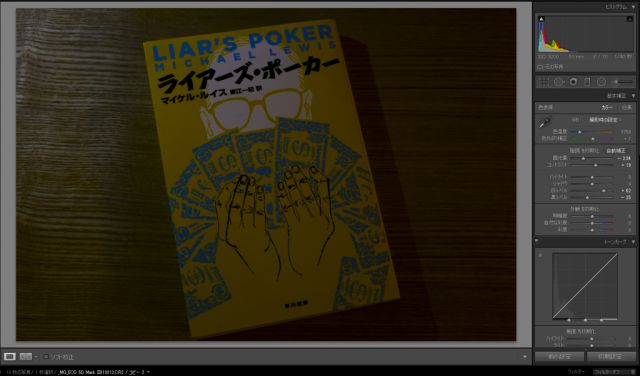
そして、元写真からもう一つ仮想コピーを作成し、上記の要領でもう一つ作成した仮想コピーを現像します。今度は露出の値を小さくしてみました。
黒つぶれしましたね。
仮想コピーを使うと
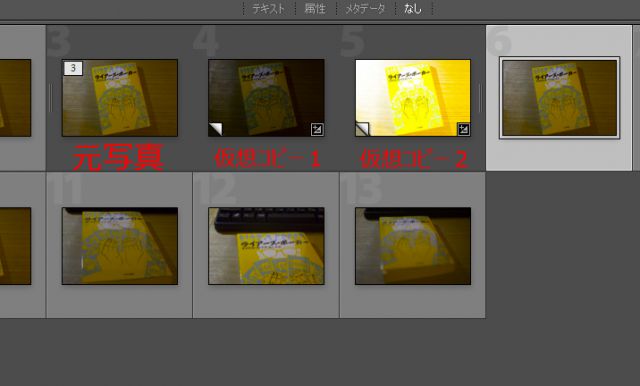
これが仮想コピーを用いた結果です。
左端の元写真に対して、現像処理された仮想コピーが2つ並んでいます。
この二つの仮想コピーを書き出すことで、実際にJPEGの画像ファイルを作成することができます。
この画像を見ていただいても分かるように、元の写真には全くてを加えず、仮想コピーというフィルターを通して元写真を現像することができ、しかも複数の現像処理が準備できるところが、仮想コピーの良さだと言えます。
つまり?
つまり、仮想コピーを作成し、そちらをばんばん現像すれば、失敗を恐れる必要は全くありません。
いろんな現像を試してみましょう!
気に入らなければ、仮想コピーを削除してしまえば良いのです!
さぁ、いざ現像を!
という具合です。
便利でしょ?仮想コピー。
(何で仮想なのかとか考えると頭の中がぐるぐるしてくるので、便利なフィルターぐらいに考えればOKです)


