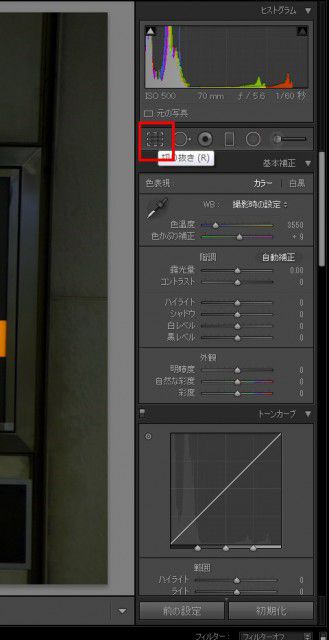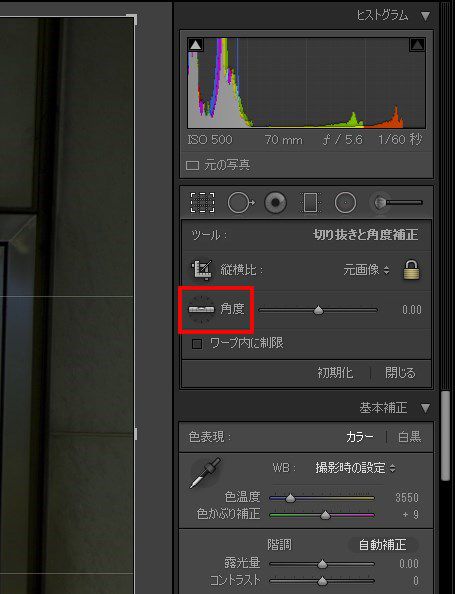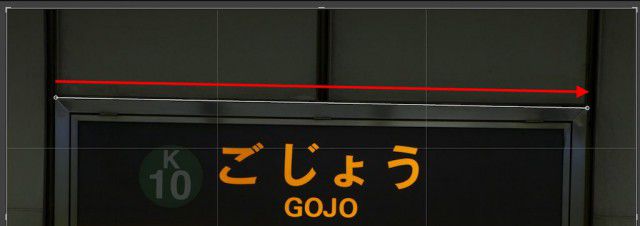傾いた写真は補正できる
写真をたくさん撮っていると、とにかく撮ることに夢中になってしまい、水平出しを忘れてしまうことってよくありませんか?
自分はすっごくよくあります。
癖なのか、右が下の方に傾いてしまう傾向があります。
上の写真は、京都の五条駅の看板ですが、右が下側に傾いてますね…自分の癖です。
なるべく傾かないように注意しているんですけれどね…
Lightroomで写真見てみて傾いていることに気づくこともしばしば。
しかし、風景写真を三脚使ってじっくり時間をかけて一瞬を狙う、といった撮影方法をしていない限り完全な水平を出すのはなかなか難しいですよね。
水平にこだわって撮りたい写真も撮れないのは悲しいです。
最近は水準器が内蔵されたカメラもありますが、あの表示を気にかけ、なおかつ被写体を見て…なんて器用なことはなかなかできないもんです。
万が一水平でなくなってしまった写真はLightroomで補正できるので、とりあえず水平のことは忘れてガシガシ写真を撮ることができます!
水平を補正する手順
では、水平を補正する手順を順を追ってみていきましょう。
切り取りツールを使う
まず、補正する前に、前回説明した仮想コピーを作成し、仮想コピーに対して補正をかけます。
現像モジュールを使います。
現像モジュールに移行したら、右パネルから「切り抜きツール」を選択します。
水平を出すのに「切り抜きツール」というのも不思議な感じがしますが…
角度ツールを使う
切り抜きツールを選択すると、切り抜きツールにグルーピング化されたツールが出現するので、そこから「角度」を選択します。
角度ツールで角度を補正する
角度ツールを使って、水平の基準にしたい部分をドラッグして示してあげます。
このドラッグされたラインが水平になるように写真を補正しろ、とLightroomに教えてあげるわけです。
縦ラインにドラッグすると、その部分が垂直になるように補正してくれます。
なかなか優れたツールです。
補正を確定させる
ドラッグを止めると、ドラッグした軌跡のラインを基準点として写真の水平を補正してくれます。
上記の画像を見ていただけると分かるように、補正後の写真は若干小さくなっています。
水平にするため写真を言ってみれば回転させているので、回転させた部分の対角線が元の写真の領域をオーバーしないようにするためには写真を小さくカットするしかありません。
だから、水平を補正するツールは「切り抜きツール」の中に入っているんですね。
「完了」をクリックすると、補正が確定します。
上手く補正できなかった場合は、元に戻すことができるので、何度でもチャレンジできます。
補正後の写真
基準点を元に水平な写真ができあがりました。
これを書き出せば、写真の補正は完了です。
しかし、写真をよく見ていただくとわかると思うのですが、一番下のラインは水平では無いです。
これは被写体を真っ正面からきちんと撮影していなかったために水平にズレが生じているからです。
水平を出すとはいえ、完全な水平を出すことはできません、あくまで写真の基準点を定め、そこに対して写真を回転させるということができるだけです。
どうしても水平をばっちり決めたい場合は、三脚を使って、その場で水平を出しながら写真を撮るしかありません…
最初の写真よりも水平に関しては不自然さはなくなっているので、よしとしましょう。
Lightroomの水平ツールも完璧では無いので、それを理解した上で使ってくださいね。
まとめ
補正前
補正後
水平のことが気になって写真が撮れなくなるぐらいなら、ガシガシ撮って後でLightroomで補正しちゃいましょう。
でも、Lightroomも完璧なツールでは無いので、どうしても水平出しでしくじれない場合は、三脚を使いじっくり物理的に水平になるようにカメラのセッティングをしてから写真を撮りましょう。
時と場合によって使い分けることが肝要ですね。