最後は書き出しに終わる
書き出しとは何か
Lightroomで現像処理をした画像を特定のファイルフォーマットに変換して、最終的に利用できる画像にすることを「書き出し」と言っています。
書き出すことで、RAWファイルをJPEGに変換したり、画像のサイズ(縦横や容量)を変換することができます。
ブログで利用する画像は、ある程度サイズと容量に制限を受けることになるので、カメラから出力された画像をそのまま使うことはまれだと思います。
そのため、Lightroomである種の現像処理をしたら、必ず、書き出しという行為を行わなくてはならないと考えてまず間違いないでしょう。
必ず行う処理なので、難しい設定もありますが、一通り設定してしまえばその設定を「プリセット」というテンプレに保存でき、何度でも呼び出すことができるので便利です。
1度だけ設定すればOKです。
(Lightroomでは、このプリセットがいろいろなところで出てきます)
書き出し設定を見てみよう
プルダウンメニューの「ファイル」-「書き出し」を行うと次のような画面が出てきます。
この画面が書き出しの基本設定画面です。
この画面でパラメータを設定して、プリセットに登録すれば、後から何度でも同じ設定を呼び出すことができます。
それでは各項目について見ていきましょう。
書き出し場所
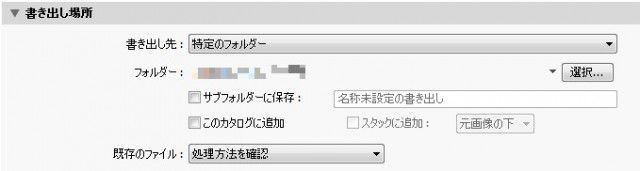
写真をどのフォルダに書き出すのかを指示する設定です。
「特定のフォルダー」を選択して、どのフォルダーに書き出すのかを指定すればOKです。
「既存ファイル」というのは、同一名称のファイルが存在したときに上書きするか、名前を変更して保存するかなどなどを設定できます。自分は「処理方法を確認」にしています。
同一名称のファイルがあればその都度、「どうすんの?」って聞いてくるようになります。
ファイルの名前

ファイルの名前を統一したものに変更するかの設定です。
ここにチェック入れない場合は、写真をカメラから取り込んだときのファイル名がそのまま利用されます。
特にカメラが付けた名前で不便していないのでチェックせずです。
ビデオ
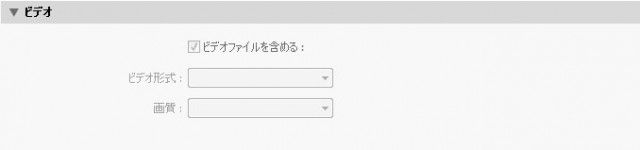
いまいち謎の設定。
写真メインの方はここはチェックせずで大丈夫でしょう。
ファイル設定

ここでは、「ファイル形式」とその画質、「カラースペース」の設定を行います。
「JPEG」の画質「90」ぐらいが丁度良いです。
(2018/08/28 補記)
WEBに掲載する写真であれば画質「75」でも目立った画質の破綻はありません。
それくらいの画質の方が容量的にもいいと思われます。
画質は画像の容量にダイレクトに影響してきます。数字が大きくなればなるほど、容量サイズも大きくなります。
写真サイトで、多少画像サイズが重くなってもいいや!という方は「画像」を「95」ぐらいが良いと思います。
「カラースペース」は必ず「sRGB」にしましょう。
Webサイトでは、「sRGB」しか使わないので。
画像サイズの調整

ここでは、出力される画像の縦横のピクセルサイズを決定します。
ブログにアップするのであれば、長い幅(横写真の場合は横幅・縦写真の場合は縦幅)が1024pxあれば十分だと考えます。
(この辺はお好きに調整してください)
重要なのは、プルダウンで「長辺」を選ぶことです。こうすることによって、横写真の場合は横幅・縦写真の場合は縦幅が指定したpxに設定されます。
こうしないで、横幅1024pxとかに設定してしまうと、横向き写真を扱うには丁度良いのですが、縦写真を扱うときには、縦写真の横幅が1024pxになり、縦の長さが1024pxオーバーになってしまいます。
3:2の写真の場合であれば、縦・横写真でも必ず、1024px*683pxの関係性になるように書き出すには、上記の設定にしてください。
「解像度」は「240」で問題なしです。
エトセトラエトセトラ
・シャープ出力は、書き出し時に現像処理のシャープネス設定を行うかどうかですが、基本現像処理時にシャープネスしていると思うので、ここであえて設定する必要は無いでしょう。
・メタデータは、写真にメタ情報を付加するかどうかですが、セキュリティの観点から「著作権情報のみ」が良いと思われです。いろいろなメタデータを負荷すると、思いも寄らぬ所から個人が特定されたりする危険があるので、それを防ぐためです。
・透かしは、写真にうっすい文字で「くろすけの写真だよ」などの文字を入れることができる機能ですが、これでブログ名などを入れてしまうと、いざブログ名が変わったときに大変なことになるので、なるべくしないようが良いと思われです。
・後処理は、書き出しが完了した後に、特定のプログラムに処理を引き渡したり、書き出したフォルダを自動で開いたりする機能ですが、その都度何かが走るとうざったいので、「なにもしない」を選択しています。
これで、書き出し処理の設定は完了です。
ブログで写真を利用される方は是非参考にしてみてください。
設定したパラメータをテンプレ化する
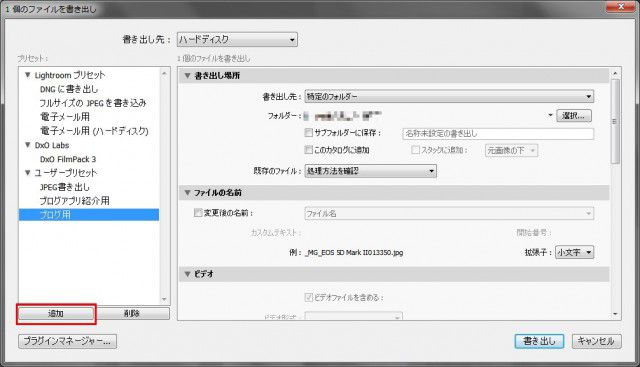
上記で設定したパラメータを「追加」ボタンを押すことで名前を付けて保存することができます。
1度名前を付けて保存してしまえば、何度でも同じ設定を呼び出して書き出すことができます。
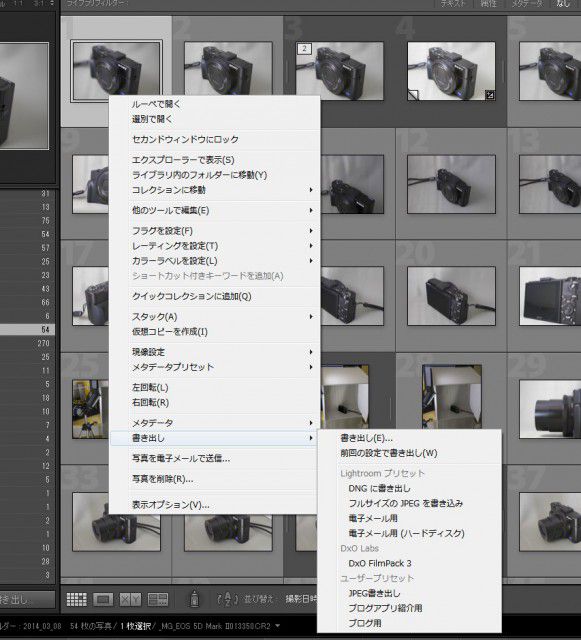
このように、書き出したい写真を選択して、「右クリック」し、書き出し設定を選択すれば、その書き出し設定が適用された写真が、指定したフォルダに保存されます。
1度設定してしまえば簡単なので、丁度良いあんばいの設定を皆さんも探してプリセット登録してしまいましょう!
これで書き出し時にいろいろと悩むことが無くなりますよ!

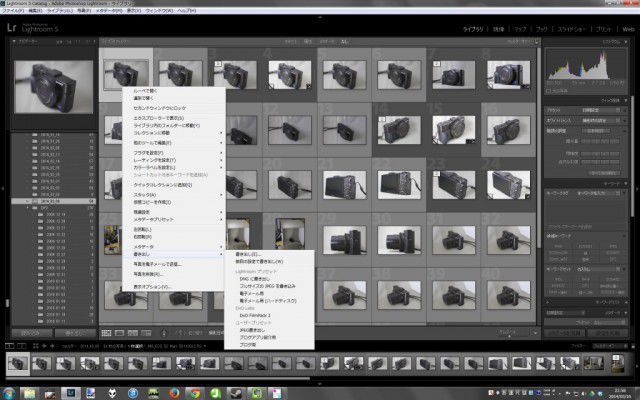
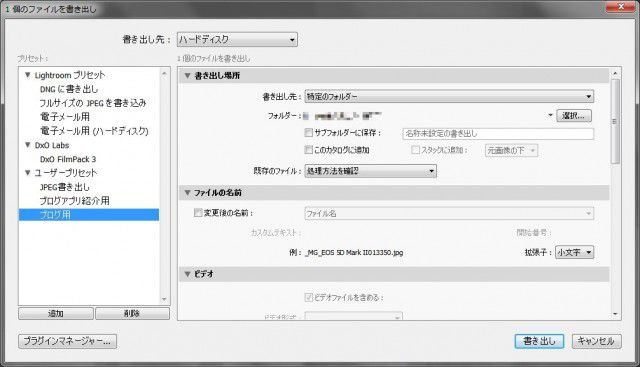
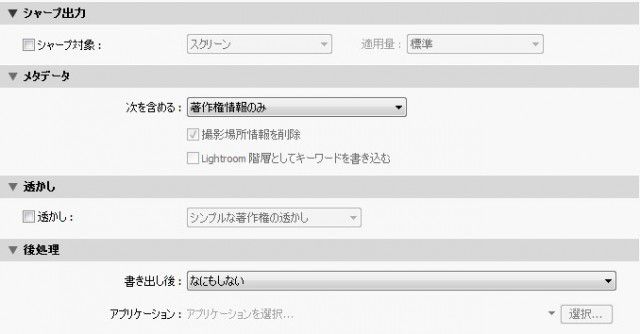




![プロフェッショナルワークショップ Lightroom [6 / CC対応版]](https://m.media-amazon.com/images/I/61-cVV+GdHL._SL160_.jpg)


