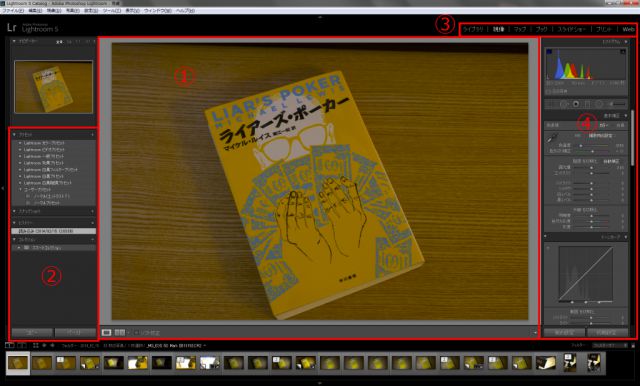現像は現像モジュールで行う
前回解説したライブラリモジュールで選び抜いた画像は、こちらの現像モジュールで現像処理を行うことができます。
現像とは、平たく言ってしまうと写真加工のことです。
現実の写真に合わせて、写真を最終的な「形」にすることを「現像」と呼んでるだけのことです。
加工と言ってもいいですし、現像といっても良いんですが、ここはLightroomに合わせて現像と呼称することにします。
ライブラリモジュールで写真を選択した状態で、「3」にある「現像」ボタンを押せば、選択した写真を現像モジュールに連れ出すことができます。
ここでは、現像の具体的方法はさておいて、まずは、現像モジュールの画面構成を覚えましょう!
ライブラリモジュールとほぼ一緒なので、そんなに難しくないですよ!
写真表示エリア
「1」の部分のことです。
現像したい写真がここにドアップで表示されます。
倍率を変更することもできますが、自分は全体像をみつつ作業をすることがほとんどです。
ここはそんなに解説いりませんね。
左パネル
「2」の部分のことです。
特にこれと言って名前が無いので、左パネルって呼んでます。
「プリセット」「ヒストリー」といった機能が主な機能となります。
「プリセット」はあらかじめ設定した現像設定をワンクリックで呼び出す機能。
「ヒストリー」は行った画像処理が時系列に表示されている箇所です。ヒストリーを遡ることによって、行った加工をキャンセルしたり、加工前の状態に戻せたりします。
左パネルでは、この2つの機能を多用しますね。
っていうか、この2つだけ覚えておけばOKです。
モジュールパネル
「3」の部分のことです。
どのモジュールにいるかがハイライトされているパネルです。
現像モジュールにいるので、当然「現像」がハイライトされています。
右パネル
「4」の部分のことです。
特にこれと言って名前が無いので、右パネルって呼んでます。
ここは「現像モジュールの要」となるパネルです。
トリミング・露光の変更・ヒストグラムのチェック・トーンカーブ・シャープネスの設定・レンズ補正・カラーコントロールなど、現像で必須のパラメータを一括でコントロールするパネルになります。
現像モジュールを征するには、この「右パネル」を征さないといけません。
それほど、この右パネルはLightroomの機能の中でも最重要となります。
現像モジュールはこんな感じです。
とっても簡単な構成ですね。
じゃぁ、この現像モジュールを使って、どうやって写真を現像するの?というのは、どういう現像をしたいときに、どの機能を利用するか、といったことを今後解説していきたいと思います~!
他にもいっぱいモジュールがあるけれど?
他にも、「マップ」「ブック」「スライドショー」「プリント」「Web」というモジュールがあるのですが、ほとんど使ったことがありません。
てか、使わなくても全然OKなくらいの感じなので、特に必要性を感じなければすっぱり切り捨てても問題無いと思います。
ブログに写真をアップするためであれば、「ライブラリ」と「現像」モジュールだけで十分です!