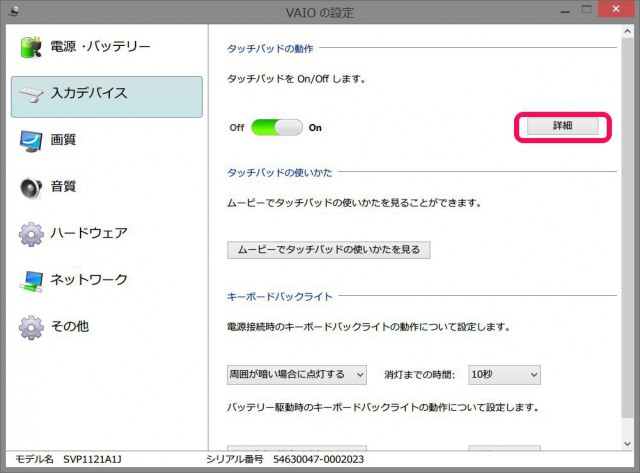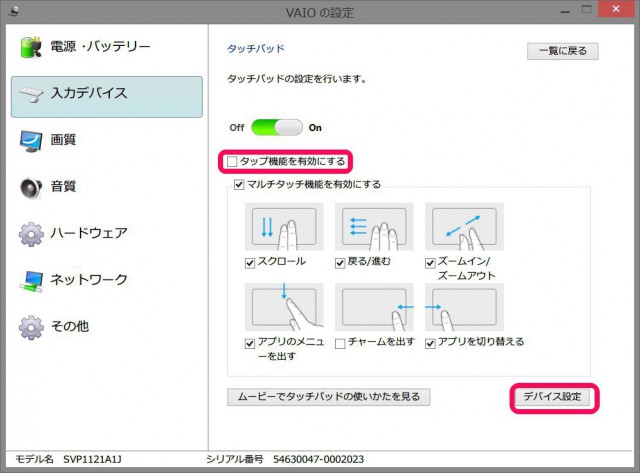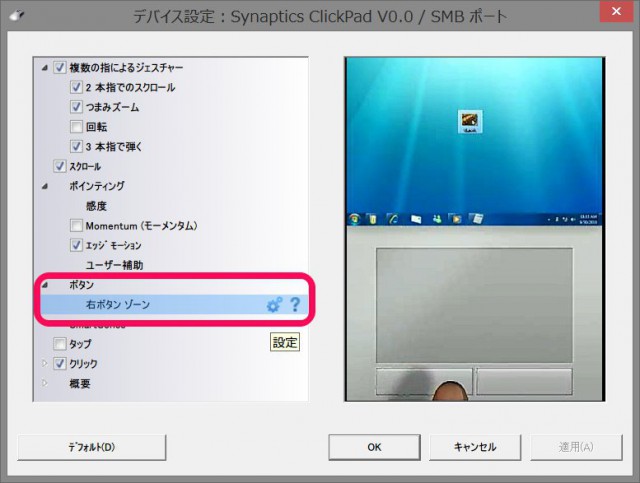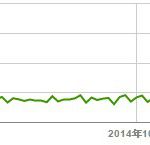VAIOPro11のタッチパッドって使いにくい?
windowsノートPCのタッチパッドって、MacBookに比べると雲泥の差とか、いろいろ言われてますね。
店頭で実際Macを触ってみると、使いやすいのでうらやましくって仕方ない。
あの操作感を手に入れるためだけにでも買い換えてしまいたいくらいです。
が、今あるノートPCを無駄にするわけにはいきません。
そこで、今あるVAIOPro11のタッチパッドを少しでも使いやすく工夫してみたいと思います。
しかし、Macのタッチパッドの材質感はないので、完全に…とまではいきません。
あくまで「使いやすくする」ことを主眼においていきますね。
設定準備
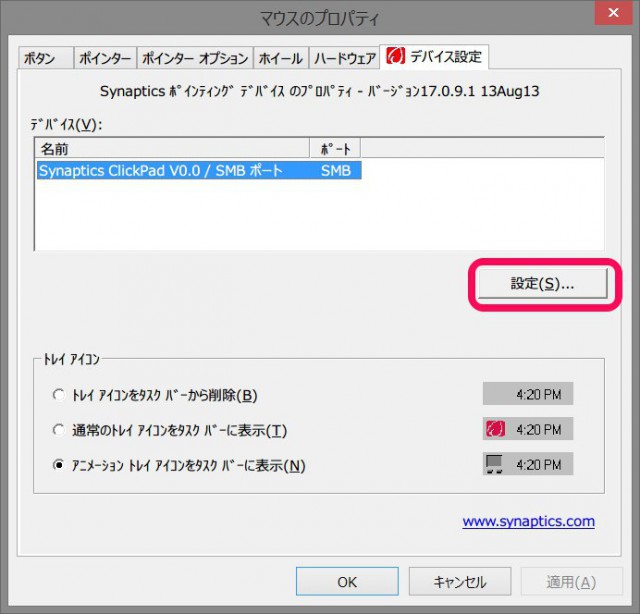 まずはタッチパッドの設定画面に入ります。
まずはタッチパッドの設定画面に入ります。
これはSONY製だった頃のVAIOPro11なので、VAIOの設定があるかもです。
VAIO製のVAIO(ややこしいな)はVAIOの設定が無くなっているかもなので、その場合はコンパネのマウスから出すことができます。
まずはジェスチャーの設定
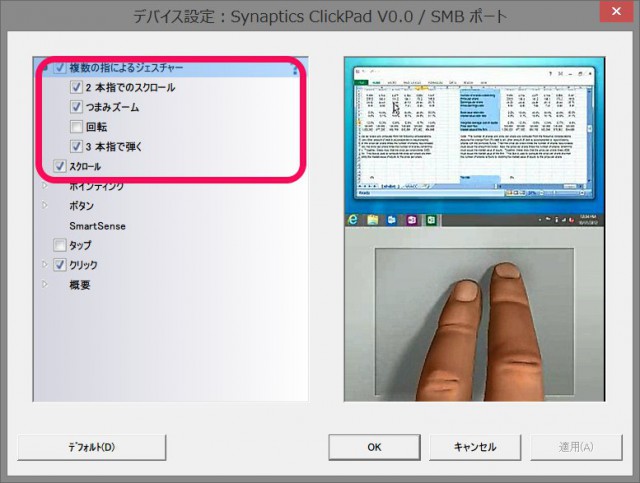 これはお好みで。
これはお好みで。
自分は「回転」以外はONにしてます。
二本の指でスクロールは結構使えます。
これはMacもおんなじ。
ポインティングの設定
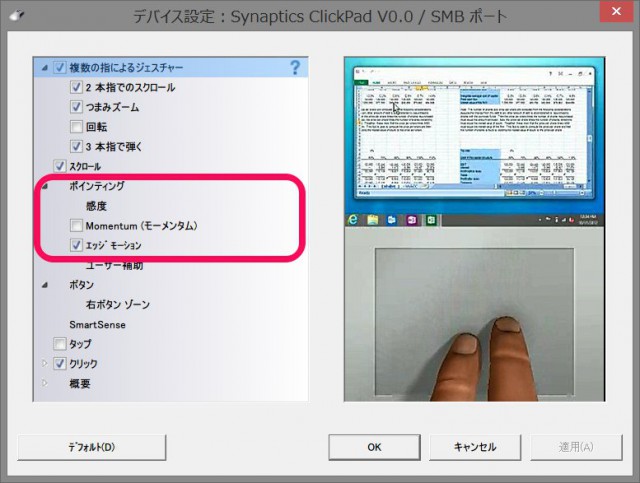 次はポインティングの設定。
次はポインティングの設定。
感度については、お好みで。
これについてはいろいろ試してみて、自分好みのポイントを探すしかないと思います。
モーメンタムはカーソルに慣性をつけるギミックですが、ハッキリ言っていらないです。
慣性があると操作をミスることが多いです。
エッジモーションは、タッチパッドの端までドラッグしたときにその動作を続けることができるという、便利なのか何なのか分からない機能ですが、あると何となく便利なのでONにしています。
慣れない人はOFFで。
ボタンの設定
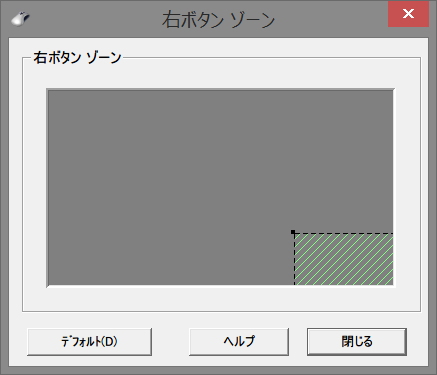 ここ結構重要です。
ここ結構重要です。
VAIOのタッチパッドは、下側が左右クリックゾーンに指定されているのですが、初期設定では左右のクリックゾーンが均等の幅をしています。
これだと案外誤右クリックを頻発させることになるので、右クリックゾーンを思い切って右端1/4程度に変更してしまいます。
これで、意図せず右クリックになってしまうことが防げます。
これ重要。
スマートセンスの設定
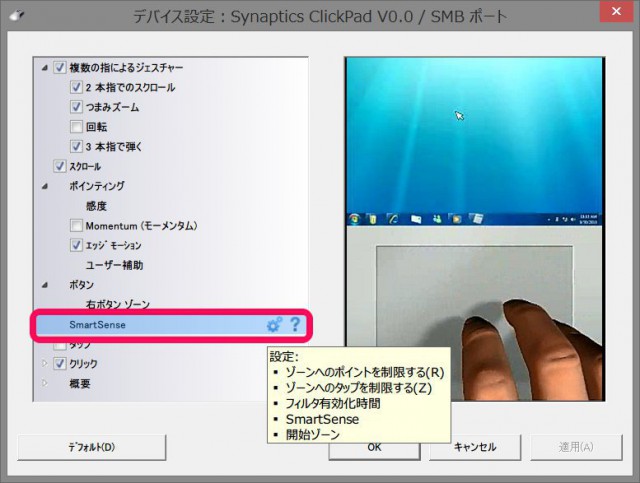 これが難解な機能です…
これが難解な機能です…
スマートセンスとは、意図しない動作を避けるということらしいです。
たとえば文字入力中にタッチパッドの端っこを触ってしまって、カーソルが吹っ飛ぶということを避けることができるみたいなのですが、閾値の設定など、かなり自分の利用状況に応じて設定を追い込んでいかないといけないため、かなり設定を詰めるのが難しいです。
なので、思い切ってオフにしてしまいましょう。
ただ、あまりにも文字入力中に誤動作が頻繁に発生する人は、使ってみても良いかもしれません。
タッチパッドが動作を開始するときの「感度」と「エリア」を設定することができます。
「エリア」を中心付近にすればするほど、タッチパッドの端っこを思わず触って誤動作発動!という悲しい自体を避けることができますが、あまりエリアを小さくしすぎるとかえって使いづらいです。
自分はオフ!
タップの設定
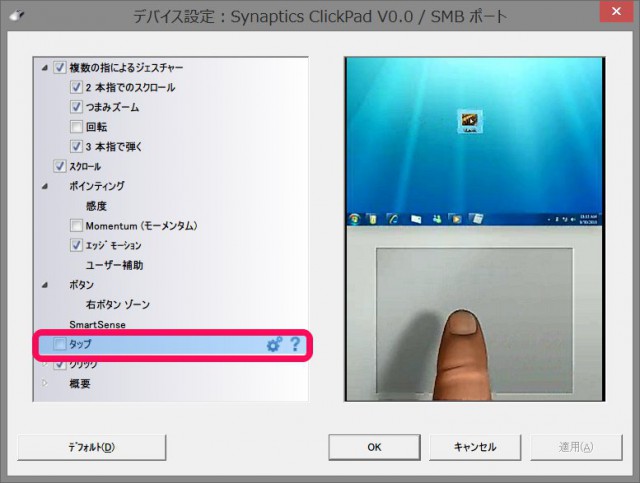 タップの設定なんてハッキリ言っていらねぇ!
タップの設定なんてハッキリ言っていらねぇ!
タップが使えなくても、左クリックエリアでクリックしてもクリックできますし、タッチパッドの右クリックエリア以外の場所を力強く押し込めばそれも左クリックとして認識してくれるので、タップなんて必要ないとです。
タップってつまり、強く押し込まなくても左クリックとして認識するよ!っていうことなんですが、これをONにすると、意図せず左クリックが発動して精神的に良くないです。
思い切ってオフにしましょう。
てか、オフにしても全く困らないです!
左クリックエリアをクリックするか、力強く押し込めばOK!
まとめ
この設定を試してみるだけで、案外VAIOPro11のタッチパッドが使いやすくなります。
重要な部分は「右ボタンゾーン」のエリアのとり方と、タップをオフにすることです。
これだけでもかなり使いやすくなります。
この設定を見つけるまで、VAIOPro11のタッチパッドには泣かされることが多かったのですが、今は和解できるようになりましたw
「感度」と「スマートセンス」については、個々人で感じ方が大きく変わってくる設定だと思っているので、これはいろいろと試してみるのがオススメです。
自分としては今のところスマートセンスの恩恵に浴したことは無いのですが、人によっては結構いける機能じゃん!ってなるかもしれません。
まぁ、Mac並になっちゃうぜ!と煽り記事っぽいのを書きたかったんですが、操作感がそれっぽくなっただけだったので、控えめなタイトルにしましたw
VAIOProユーザはお試しあれー